Are you running Snow Leopard on Intel or AMD Computers by any of the
desktop virtualization software VMware or VirtualBox? Then this post
will be helpful to increase screen resolution size of Snow Leopard
Virtual Machine to get full screen. Adjusting screen size including wide
screen on VMware is easy since VMware tools ( Not official, with VGA
driver) available, but setting up screen resolution in VirtualBox
is slightly different for each installation methods.
Updated on 21 Aug 2010
This post is updated with most of the working methods on VirtualBox to adjust screen size with user comments and my experience.
VMware users
If you are running latest Snow leopard on VMware by any of the following methods,
Install Mac Snow Leopard 10.6.4 in VMware Player with Pre Installed Mac VMware Image
Fresh Snow Leopard 10.6.4 installation on VMware with Original retail DVD
Then visit
Increase Screen Resolution with Wide Screen
support for Mac OS X on VMware
VirtualBox Users
If you are running latest snow leopard on VirtualBox with following any of the methods,
How Install Mac Snow Leopard on VirtualBox 3.2 in Non Apple, Intel PC
Mac OS X Guest Snow Leopard
10.6.4
on PC with VirtualBox 3.2.6
Then follow the steps,
Method -1
If
you installed Mac OS X by any of the hacked (hackintosh) ISO files,
then do this first. ( This works for original retail DVD installations
also)
You could see com.apple.Boot.plist file in /Extra
folder. Before continue the next steps, first edit this file under
/Extra with mentioned strings in step 3.
This may give the required resolution without editing the file under /Library/Preferences.
If this doesn’t work then modify c
om.apple.Boot.plist
under /Library/Preferences as shown below
Increase Mac OS X Snow Leopard Virtual Machine Screen Resolution in VirtualBox
1) Start the Virtual Machine.
2) Open /Library/Preferences/SystemConfiguration/com.apple.Boot.plist
in Text editor.
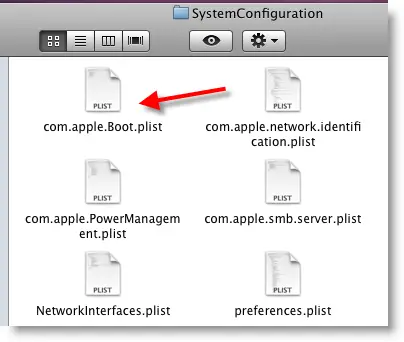
3) Type
<key>Graphics Mode</key>
<string>1280x1024x32</string>
1280x1024x32
– is your option. Type the correct screen resolution which matches your monitor.
Here is the screenshot of my file.
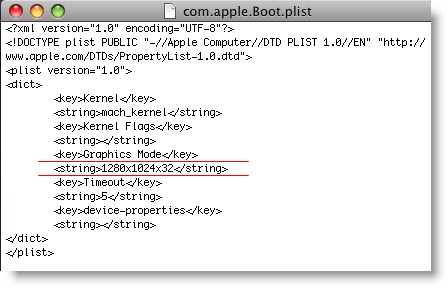
4) Select Save As in Text editor file menu and save it on desktop or somewhere else.
Make sure to save with same .plist
file. ( Remove the tick as mention below)
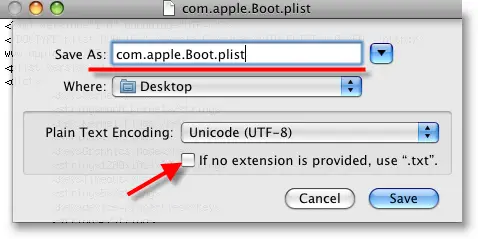
5) Now, copy or drag com.apple.Boot.plist
file from desktop to /Library/Preferences/SystemConfiguration/
or /Extra
location where ever it needs to be replaced.
Enter Mac root (admin) password to authenticate replacing file.
6)
That’s it. Restart the Mac Virtual machine. By default Mac OS X will go
to the screen resolution you set up com.apple.Boot.plist. Check it by
going to ‘Display’ under ‘System preferences’.
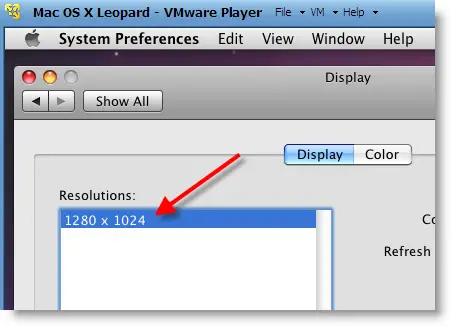
I didn’t invent this; I just illustrated which mentioned here.
Method -2
Try this method if method 1 fails.
This method to modify VirtualBox settings for specific virtual machine.
Close VirtualBox completely and run following command,
VBoxManage setextradata “VM name” “CustomVideoMode1″ “1280×800×32”
“VM name” –
Excact virtual machine name of Mac OS X, execute this command with Quotes.
Make sure VBoxManage command added to Windows path or you are running it from VB working folder.
The above command will modify XML file of Virtual machine. Just boot and see whether its working.
If not, while booting at the EFI boot loader screen, type;
“Graphics Mode”=”1280x800x32”
and press Enter.
Always better to give the same screen resolution size mentioned in com.apple.Boot.plist file.
Method -3
This is similar to method 2, but slighlty different.
Execute this command in VirtualBox folder:
VBoxManage setextradata “VM name
” VBoxInternal2/EfiGopMode 3
“VM name” –
Excact virtual machine name of Mac OS X, execute this command with Quotes.
No 3 –
this is the number of video modes. Only 5 resolutions are supported:
0 – 640×480
1 – 800×600
2 – 1024×768
3 – 1280×1024
4 – 1440×900
Or you can add a string on Virtual machine’s XML file to execute this command every time while machine is coming up.
<ExtraDataItem name=”VBoxInternal2/EfiGopMode” value=”3″>
Warning –
If you are copying any of the commands from this post, make sure opening and closing quotes are correct!!
I’m
sure one of this will work with VirtualBox to increase Snow Leopard
screen resolution. Special thanks to Sysprobs readers who
left valuable comments.
Share your success and failure stories on this method.We will fix it together.
Have fun
分享到:






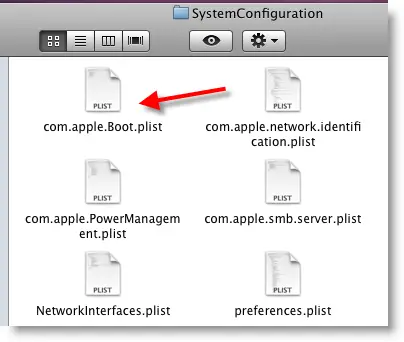
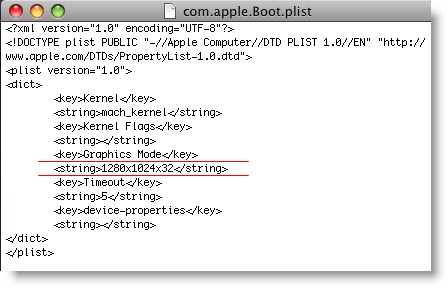
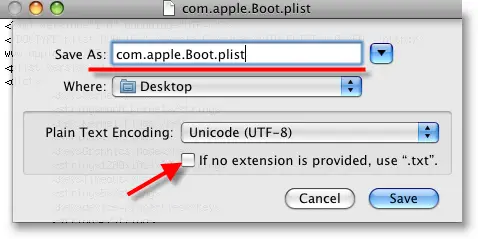
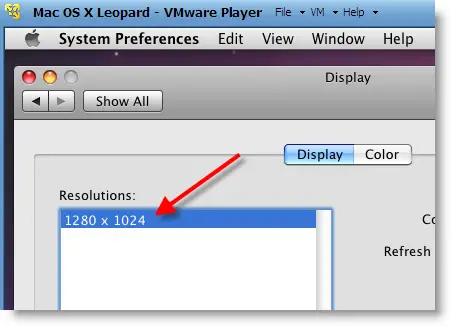



相关推荐
PC安装Mac OS X Snow Leopard 10A432雪豹 安装指南 这是一篇PC安装Mac OS X Snow Leopard 10A432雪豹的安装指南 警告:在PC上安装X86 Mac OS X有风险,由此造成的一切损失由您自己承担。 硬盘有价,数据无价!实际...
Mac OS X10.6.3 Snow Leopard系统 中文版完整安装盘 下载地址连接
MAC OS X Snow Leopard 10.6 引导镜像Rebel_EFI和darwin,用于引导VMWare下安装MAC OS X Snow Leopard 10.6
Mac OS X Snow Leopard 原版系统,直接用磁盘工具恢复到优盘或者移动硬盘就可以启动安装,百度云盘
教你在VMWare下安装MAC OS X Snow Leopard 10.6
Mac OS X Snow Leopard Server handbook, it contains content of supporting network and local network environment.
文件: E:\Apple\PC_Apple_Install.r01 大小: 14680064 字节 修改时间: 2010年8月22日, 17:54:10 MD5: 95A7C8E72B11B1DCB2AB121D1EBB788E SHA1: 284AF3189F0FBE8096FBEB3C8724ECC9CBED63CD CRC32: FD278267
mac os 最新版本,欢迎苹果发烧友下载使用。 BT种子。
VMWare下安装MAC OS X Snow Leopard 10.6
Mac OS X 10.5 Leopard iso 资源
新人windows下如何安装Mac OS X Snow Leopard
Sever版苹果Mac OS X 10.6 Snow Leopard雪豹操作系统的BT种子
snow leopard10A432安装全过程 mac mac os x 安装snow leopard10A432安装全过程 mac mac os x 安装
文件: E:\Apple\PC_Apple_Install.r02 大小: 14680064 字节 修改时间: 2010年8月22日, 17:54:15 MD5: 43175ADB0C1F2DB1778A372A54853E26 SHA1: BBAB78964B8966A0D6BF73D8767618754CD1131A CRC32: 2F6341EC
无需序列号 速度很快 MAC OS X 10.6 号称世界上最好的操作系统
这个怎么用呢?...直接运行:查看第三个HardWare virtualization是ON的话,说明你的PC机支持VT技术,那么在网上找一个VMWare下安装MAC OS X 10.6的教程安装吧。 否则是安装不上的,10.5.2版本除外。
macOS 10.6 内置壁纸,欢迎大家下载和分享mac机器内置壁纸。